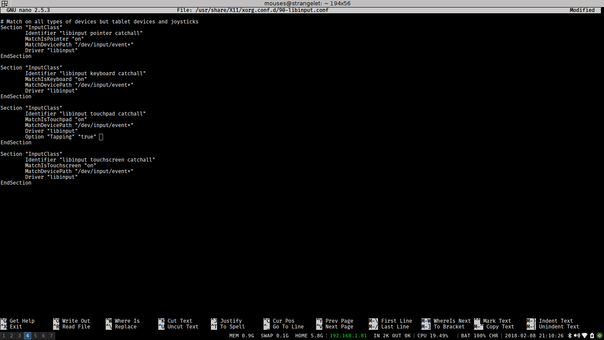Difference between revisions of "FAQ/Touchpad"
| Line 29: | Line 29: | ||
sudo nano /usr/share/X11/xorg.conf.d/90-libinput.conf | sudo nano /usr/share/X11/xorg.conf.d/90-libinput.conf | ||
| − | Your terminal will now be editing the configuration, and you see something like this: [https://wiki.galliumos.org/images/1/10/Libinput_edit1.png] | + | Your terminal will now be editing the configuration, and you will see something like this: [https://wiki.galliumos.org/images/1/10/Libinput_edit1.png] |
[[File:Libinput_edit1.png|centre|thumb|604x604px|Let's edit libinput!]] | [[File:Libinput_edit1.png|centre|thumb|604x604px|Let's edit libinput!]] | ||
Revision as of 03:52, 9 February 2018
Contents
[hide]Introduction
A common issue that presents itself to many GalliumOS users is the lack of 'palm detection' as well as the lack of 'disable touchpad for a moment while typing.' If you have had frustration dealing with the touchpad in GalliumOS, there is a way to fix this and get 'Near stock ChromeOS' behavior.
This guide will assume that your hardware is equipped with an 'Elan' touchpad. Nearly all Chromebooks use this hardware, however - some do not. The following tweaks will likely work regardless, however your experience may vary.
Before you start
We will be making changes to the input system. It's advised that before you begin this process, you have a backup of anything critical - just in case.
Required Software
To start off, we are going to need to install libinput. Open up a terminal, and issue the following command:
sudo apt install xserver-xorg-input-libinput
This will install libinput on your system, and configure it with the default settings.
Your output will look something like this: [1]
If you choose to reboot or restart your xorg session at this point before configuration, do so at your own risk - I recommend that you follow along with this guide and configure the input before rebooting.
Enable 'Tapping'
This will set your touchpad to be what most users expect - a single 'tap' will be a 'left click', a 'tap with two fingers' will be a 'right click', and a 'tap with three fingers' will be a middle click.
We're going to open up a terminal, and issue the following command:
sudo nano /usr/share/X11/xorg.conf.d/90-libinput.conf
Your terminal will now be editing the configuration, and you will see something like this: [2]
Notice the 'third' entry. This is the entry that contains the line:
MatchIsTouchpad "on"
You will add the line: Option "Tapping" "true" to the entry. See above screencapture and double check everything.
Once you have added this line and double checked you have it in the right place: issue a control + x (hold down ctrl key and press x). You will be prompted to save the file, the 'Y' key will save the file.
Test our changes
Now that we have installed libinput and enabled proper tapping - this is a great time to reboot. Issue the following command in your terminal (or use the power key or any other method you prefer to reboot your machine)
sudo reboot
At this point, you may notice that the mouse cursor is 'faster' or 'slower' than you are used to; that's fine. We'll address this in the next section. For the moment, you should be able to move your cursor, issue a left click with a single tap, issue a right click with a two finger tap, and issue a middle click with a three finger tap.
To test this, open a web browser and search your favorite search engine for anything. In the results - a single tap should open a link, a double finger tap on the link should open the right click menu, and a triple finger tap on the link should open the link in a new tab.